For a number of years now, I have been a big fan of network attached storage (NAS) in order to keep all of my data in one place and simplify my photography workflow. Having access to the same fast storage from multiple machines, as well as the Internet, is important for my needs, so I have been utilizing NAS heavily at my home office. Ever since I got a hold of the Synology DS1815+, I have been a big fan of Synology products. However, there has been one main limitation that I have been struggling with when processing large files or accessing storage from multiple computers, and that is network throughput limitations. With the DS1815+ model only featuring 1 Gbit Ethernet ports, I have been limited to a maximum total of 100-120 MB/sec transfers, which is simply insufficient in today’s high-resolution photo and video environments. So as soon as Synology announced its DS1817+unit with the capability to add a 10 Gbit network card, I knew I had to move up to it. In this review, I will provide detailed information on the Synology DS1817+ NAS and provide detailed information on what one can expect from it in terms of performance and network throughput.
![Synology DS1817+]()
Let’s go over the base specifications of the Synology DS1817+ first.
1) Synology DS1817+ Overview
Synology has a large array of different storage solutions that it offers to individuals and small businesses, as well as larger enterprises and the DS1817+ is a NAS device that is aimed specifically at small to medium size businesses. With its ability to accommodate up to eight 3.5″ drives and a very robust and scalable architecture that can handle up 96 TB of total storage (with 8x 12 TB drives and even more with expansion units) and up to 10 Gbit of network throughput with an add-on card, the DS1817+ is a powerful NAS that can address a lot of storage needs. Similar to its predecessor, it runs the same Quad Core 2.4 Ghz Intel Atom C2538 processor, which Synology chose for reduced power consumption and long-term efficiency, but its RAM can now be upgraded all the way to 16 GB (while the DS1815+ was limited to 6 GB total). Ability to expand RAM up to 16 GB is important, because one can run more apps in the background on the new unit. Speaking of apps, that’s the beauty of Synology NAS devices – we are not just talking about a pure storage device, but a pretty robust server that can host a number of web server applications for backup, file hosting, scripting and much more. You can host your own WordPress site and even use the Synology DS1817+ as your home iTunes server. In addition to these, the new DS1817+ has all 8 internal SATA ports at 3 Gbps, whereas the DS1815+ was limited to 1.5 Gbps on ports 7 and 8 (chipset limitation). This means that you can run the DS1817+ at full speed with all 8 drives, something you could not do on the previous generation NAS.
But the biggest and the most important change is the ability to add an extra PCIe card, something one could not do on the DS1815+. The extra slot can be used for either a dedicated 10GbE card, or an adapter that can take dual M.2 SSD drives for cache. This is a very important and welcome change, since it is now possible to take a full advantage of the combined speed of hard drives over 10 Gbit/sec – the DS1817+ is capable of pushing up to 1,179 MB/s read and 542 MB/s write speeds, which is just under the maximum throughput of 1,250 MB/sec of 10 Gbit network. See the next section on what I purchased for my network to get the best out of the unit.
Take a look at the back of the DS1817+:
![Synology DS1817+ Back]()
As you can see, the right side of the unit has a slot for a PCIe card. In order to make room for this, Synology moved all interface ports such as Gigabit LAN, USB and eSATA to the bottom of the unit. This slightly changed the dimensions of the unit and made it a bit larger compared to its predecessor (166 x 343 x 243mm vs 157 x 340 x 233mm), but the difference is quite minimal and not very noticeable when the two are put side by side.
Just like all other popular NAS storage solutions, you can utilize pretty much any kind of RAID for storage: from Synology’s proprietary “Hybrid RAID” all the way to RAID 10. The device will also allow expanding your storage with additional or larger drives with Hybrid RAID and other RAID protocols like RAID 5 and 6, so it is a pretty flexible system.
The Synology OS supports many different types of file systems like EXT4, FAT, NTFS and HFS+ and many network protocols are available to provide the best security and compatibility between different operating systems. I have been using both DS1815+ and DS1817+ from both Windows and MacOS computers and I have also connected a number of other network devices to them to stream HD content through the network. And that’s the whole point of owning a Synology NAS device – you can put everything you have on the network and centralize your data for shared access between devices. In contrast, a direct-attached storage (DAS) device does not have such capabilities and would require a connected computer to be able to share its data with other devices – see the DAS vs NAS section of the Storage for Photography article for more details.
When it comes to interfaces, they are pretty similar to what was already there on the DS1815+. There are 4 total 1 Gbit RJ-45 LAN ports for network connectivity, which you can use if you are not planning to use 10 Gbit network and aggregate, if needed. There are a total of 4x USB 3.0 ports (3x on the back, 1x in the front) to connect other devices and external hard drives. And if you have storage devices that connect via eSATA, there are two of those ports available on the back as well. In addition to being able to connect external hard drives, you can also connect a wireless adapter to allow connecting to the device wirelessly.
Size-wise, the DS1817+ is fairly large, but pretty compact for an 8-bay unit. It weighs 6.0 kg without hard drives and has two large 120mm fans on the back of the unit for cooling and quieter operation. Additional notes on how quiet the unit is are provided further down in the review under the “Noise” section.
Just like its predecessor, the DS1817+ comes with a 3 year manufacturer-backed hardware warranty.
Below are the technical specifications of the Synology DS1817+:
| Specification |
| CPU |
Intel Atom C2538 |
| System Memory |
2 GB or 8 GB, expandable up to 16 GB (2x memory slots) |
| Drive Bays |
8 |
| Maximum Drive Bays with Expansion Unit |
18 |
| Drive Interface |
SATA 6Gbps/3Gbps; Hot-swappable |
| Maximum Internal Raw Capacity |
96 TB (8x 12 TB drives) |
| Maximum Raw Capacity with Expansion Units |
216 TB (18x 12 TB drives) |
| Maximum Single Volume Size |
108 TB |
| Ports / Interfaces |
4x RJ-45 1GbE LAN, 4x USB 3.0, 2x eSATA |
| Buttons |
System Power Button (front) |
| Dimensions |
166 (H) x 343 (W) x 243 (D) mm |
| Weight |
Net (NAS only): 6.0 kg |
| Noise Level |
22.2 dB(A) |
| Temperature and Relative Humidity |
5°C to 40°C / 5% to 95% RH |
| Power Supply |
Input: 100-240V~, 50/60Hz, Single Phase; Output: 250W |
| PCIe Expansion |
1 x Gen2 x8 slot (x4 link) |
| Add-in-card Support |
M2D17 – Dual M.2 SSD adapter card for SSD cache
PCIe Network Interface Card (Learn more) |
| Power Consumption |
61.5 W (Access), 31.6 W (HDD Hibernation) |
| BTU |
156.55 BTU/hr (Access), 86.09 BTU/hr (HDD Hibernation) |
| Fan |
2x 120 x 120mm fans |
| Operating System |
DSM 6.1 |
| Supported Client OS |
Windows 7 and 10, Mac OS X 10.11 onward |
| Supported Browsers |
Chrome, Firefox, IE 10+, Safari 10+ |
| File System |
Btrfs, EXT4, EXT3, FAT, NTFS, HFS+, exFAT* |
The full list of specifications can be found on Synology’s website.
2) 10 Gbit Network Card Setup
The Synology DS1817+ does not come with a 10 Gbit setup ready to go, so you will need to get the right network card for it. Synology sells two network cards that are compatible with the DS1817+ (models E10G15-F1 and E10G17-F2), but those only give you SFP+ connectivity. Unless you want to mess with getting SFP adapters and fiber cables, I would not mess with that option and instead go straight with RJ45, which is simpler and cheaper to implement. Grab a dual port X540-T2 and you are all set on the Synology side. For your computer, get the cheaper single port X540-T1 or any other 10 Gbit RJ45 card that you can find, plus a CAT-6 crossover cable and you are good to go! This is the cheapest way to get 10 Gbit network without having to buy an expensive 10 Gbit switch. If you have another computer that needs 10 Gbit access, then use the other 10 Gbit port on the network card. What about access to the network and the Internet? Since the Synology DS1817+ comes with 4 extra Gigabit ports, you can connect any of those ports to your local network and your router, so that you can access the device from your LAN or the Internet. Now if you want to have a full 10 Gbit network with a proper switch, then take a look at my 10 Gbit for Photography Needs article, which covers everything you need to know about such a setup.
3) Hard Drive Installation
Installing hard drives is very easy. All you have to do is push the lower part of a drive bay, then pull out the drive tray. You would have to remove the fastening panels on the sides, then put the 3.5″ drive with its connections facing the other way, then finally attach the panels and use four screws to secure the drive. You can install all 8 drives in 5-10 minutes easily. The drive trays work with both 3.5″ and 2.5″ drives. If you have 2.5″ regular or SSD drives, you will have to mount those from the bottom of the tray. The last step is to insert the tray back into the unit – push it all the way in so that the power and data ports connect properly and securely. Obviously do all this while the device is powered off! If you want to prevent accidental removal of drives, you can use the provided tray key to lock each drive tray.
You can find all this information in the installation manual, with images to assist you in the process:
![Installing Drives]()
4) Hard Drive and RAID Recommendations
While you can certainly use any drive type and you can also mix and match any size drives, I would recommend to thoroughly plan your storage space in advance. If you are only starting up with a few drives, start out with larger capacity ones so that you can simply add similar drives in the future. If you utilize RAID (and you should), it is always best to use the same drives with the same capacity. For the DS1817+, I would start out with a minimum of 4 drives for a RAID 6 array. Although Synology’s Hybrid RAID sounds appealing, I would only consider it for an environment with different capacity drives. Since modern hard drives have a lot of capacity today (up to 12 TB), I would not recommend RAID 5 for a large capacity SAN or a DAS unit – go for RAID 6 or RAID 10 instead. RAID 6 is a bit slower than RAID 5, but the extra parity scheme will ensure that your data is still retained in case another drive fails during the rebuild process.
As for drive recommendations, there are lots of options out there and it really depends on your budget and your needs. For most people, I would recommend to go with drives specifically created for NAS environments, such as HGST’s 8 TB NAS drives. If you have a larger budget, the HGST 10 TB NAS drives are very nice and if you want to max out the capacity of each drive, Seagate’s 12 TB IronWolf drives are the way to go. Personally, I have always had good luck with HGST drives and I have yet to see one fail, so it is definitely the brand I would recommend for long term NAS use.
5) Getting Started
Synology really worked hard on making its graphical user interface (GUI) very easy to use and you do not need to have any advanced storage or programming skills to get it up and running. Once you connect the DS1817+ to your network and attach the power cable, simply press the power on button on the front of the device and it will start booting. You will hear a beep once it boots up. You can then fire up your browser and type “find.synology.com” or “diskstation:5000” in the URL and you should see a screen that says “Web Assistant”:
![Synology Web Assistant]()
Just click the “Connect” button in the center and you can start the setup. If nothing shows up when you type the above in your web browser, my recommendation would be to download the “Synology Assistant” utility from Synology’s web site. As long as your network is operational and you have a running DNS server (which should be your router), it should work.
The installation process from there is very simple. First, install Synology DiskStation Manager (DSM), which is Synology’s operating system, which you will be guided to do during the setup process:
![Synology Install DSM]()
The system will warn you that all data will be wiped out from the hard drives that are installed, which is fine, considering that you have brand new drives mounted in the unit. It will take about 10 minutes to install and reboot the unit, with the latest version of DSM up and running. From there, it will ask you for things like server name, username and password, so make sure you specify those. You will then specify when to check and install the latest version of DSM as it becomes available – I chose to install the latest versions automatically very early on Tuesday and Saturday of the week:
![Synology DSM Update Schedule]()
As you can see, I also enabled SMART checks and bad sector warnings in case drives start to fail.
After that, you will be able to login to your new DSM install. Once in, go ahead and go to the Control Panel and head on to “Update & Restore” to update the operating system to the latest version. After the update process is complete, the system will reboot and you will hear another beep that indicates system readiness. From there, head on to configure the storage by clicking the icon on the top left side of the screen and selecting “Storage Manager”:
![DSM Controls]()
For my setup, I clicked on “Volume” and created a new RAID 6 volume that spans all 8 drives and picked “Btrfs” as the file system (recommended by Synology):
![Synology RAID 6 Storage Manager]()
The process of building the RAID 6 array is quite long – the parity consistency check is going to run for a couple of days, depending on how big the drives are. Although you can access the volume while that is taking place, I would recommend to let it run and complete fully, just in case. This way, if any errors take place, you will be able to catch them early on.
6) Setting Up the NAS and Shared Folders
After you have the array going, the next step is to create a network share. Go to Control Panel, click “Shared Folder” and you will see a list of current shared folders. I went ahead and created two separate folders: “Storage” for my main storage where I put all work-related files, photos, videos, etc.:
![Synology Create Shared Drive]()
The nice thing about Shared Folders, is that you can create as many of those as you would like and they keep files and folder separate, while sharing the total disk space. You don’t have to worry about things like partitioning your volume into sub-volumes.
The next step is to create users and assign permission to shared folders. Simply click the “User” icon in Control Panel and create your users. I created a couple of users for me to use on the network:
![Synology Users]()
Then went back to the created Shared Folders and modified the permissions for those users to allow Read and Write operations.
Another area to check is “File Services”. If you want to access the network share from different operating systems, you need to make sure that particular services such as SMB, AFP and NFS are enabled (depending on what you are planning to use):
![Synology File Services]()
The next step was to visit the “Network” icon and set things like Server Name and IP address, so that I could easily access the device on my network and not worry about changes when I reboot the device or my router.
That’s really it!
7) PC and Mac Access
All you have to do from there is type “\\Server Name” in “My Computer” within Windows OS and you will see a list of shared volumes:
![Windows File Shares]()
If you have a Mac, you should see the Synology DS1817+ device under “Shared” within your Finder. For easier access, you can drag and drop the shortcut to your Desktop.
8) Connecting External Devices
The Synology DSM OS will automatically recognize practically any connected storage and automatically share the device. Once you change permissions, you will be able to access the connected device just like you can connect to the other network shares, as seen below.
![Synology External Devices]()
Next, make sure that you set the appropriate permissions under “User” to the connected device. You are done, now you can access everything in that external drive:
![Windows File Share External Drive]()
This is particularly useful for backup purposes. Don’t forget that your Synology device should NEVER be the only source of your files. You should always keep a backup of everything, particularly your critical files somewhere else. So my recommendation would be to get separate external drives that you could use for local and off-site backups. You can manually copy files, or you can use Synology’s “Backup & Replication” tool, or the “Cloud Station” app to backup your files from the device to external drives or to the cloud.
9) Performance
Performance-wise, the Synology DS1817+ is pretty incredible when accessed via 10 Gbit network. I have already pointed out that it can do as much as 1,179 MB/s read and 542 MB/s write speeds, but those are the numbers provided by Synology in their own lab. I wanted to see how far I could get with the 7200 RPM performance NAS drives I hooked up to my DS1817+. I performed two different kinds of tests – one was to see how fast RAW image file transfers would be when compared to the older DS1815+ unit, then the second test was to do pure performance benchmarks using CrystalDiskMark and compare the results with the QNAP TVS-882T that I have been using simultaneously in my 10 Gbit network environment.
Here is what the result looks like when copying a total of 688 images. First, with the Synology DS1815+ that is limited to 1 Gbit/sec throughput:
![Synology DS1815+ File Copy]()
As expected, the bottleneck on the DS1815+ is its gigabit interface that slowed things down drastically. On average, I got about 104 MB/sec speeds and it took 2 minutes and 20 seconds to copy the files. Next, I tested the DS1817+ over the 10 Gbit interface:
![Synology DS1817+ File Copy]()
That’s a whole lot better at 427 MB/sec – it only took 34 seconds to complete the whole operation, which is pretty impressive. Those are the kinds of speed improvements you can expect from a fast NAS device!
The same thing can be expected when performing tests over CrystalDiskMark:
![Read and Write Performance 1GbE]()
Synology DS1815+ Read and Write Performance Over 1 GbE
![Synology DS1817+ Performance]()
Synology DS1817+ Read and Write Performance Over 10 GbE
It is very clear that the Synology DS1817+ is the way to go for any environment where storage performance is important. As you can see, one can get over 10x read performance and close to 5x write performance when using the DS1817+ over the DS1815+. Sequential read and write performance is also impressive – over 6x read and over 4x write performance advantage.
10) Synology DS1817+ vs QNAP TVS-882T
When it comes to comparing the Synology DS1817+ to the QNAP TVS-882T, the latter has a lot more features in comparison, thanks to its PC-like architecture. The QNAP is a robust storage solution with built-in storage tiering, something that is rarely ever found on non-enterprise devices. It has the ability to host up to 2x M.2 drives (SATA only, no NVMe) right on the motherboard, while if you go with M.2 drives on the Synology DS1817+, you will need to use the single available PCIe slot, compromising the 10 Gbit connectivity option. The QNAP TVS-882T can be expandable up to 64 GB of DDR4 RAM, thanks to its 4x RAM slots, whereas the Synology DS1817+ is limited to 16 GB. Lastly, the QNAP can be directly connected to a monitor or a TV for output (3x HDMI ports) and can be used as both NAS and DAS (2x Thunderbolt 2 ports), whereas the DS1817+ lacks such connectivity options – it is simply a NAS storage device and it is only designed for this one task.
At the same time, the two storage units are designed completely differently in terms of architecture. Since the QNAP TVS-882T is basically a powerful PC with a full-size CPU, it eats up quite a bit of power, whereas the Synology DS1817+ is extremely power efficient, consuming as little as 32 Watts when hard drives are in hibernation mode and only double that at full speed. There is also a big difference in pricing between the two – the Synology DS1817+ costs only at $850 for the 2 GB RAM version and $950 for the 8 GB RAM version (plus the cost of 10 GbE network card), whereas the QNAP TVS-882T goes for $2,500 (10 GbE included). Therefore, for someone who wants an affordable storage solution, the DS1817+ is relatively inexpensive both in terms of upfront and future energy costs.
What about performance differences between the two? Let’s take a look:
![Synology DS1817+ Performance]()
Synology DS1817+ Read and Write Performance Over 10 GbE
![QNAP TVS-882T Performance]()
QNAP TVS-882T Read and Write Performance Over 10 GbE
As you can see, the Synology DS1817+ is able to match the sequential read speed of the QNAP TVS-882T and it is not all that far off in sequential writes either, which is pretty impressive for a low-powered NAS device. However, when it comes to random reads and writes, the story is a bit different and that’s where things like storage tiering with faster SSD drives can make a difference for the QNAP. As shown in the above chart, the QNAP was able to achieve 2.5x faster read and 2.4x faster write performance, which is certainly a significant difference. So depending on your workload and requirements, you might want to evaluate both and see which one is the preferred solution.
11) Noise
Although the DS1817+ is designed to be a very quiet NAS, once you load it up with fast 7200 RPM NAS drives, it will surely add quite a bit more noise to the unit. I would recommend against putting the DS1817+ on your desk, because micro-vibrations might create extra unwelcomed noise. Putting it on the floor with straight and firm surface would be a better choice, but ideally, it is best to keep it in a separate server or storage room to make it less irritating. That’s the general problem with all NAS and DAS units though, as they can add a bit too much noise to the environment. Just make sure that you are providing adequate cooling and monitoring the device through the network, so that you get alerted if one of the drives fails. Noise levels on the DS1817+ are a bit better than on the QNAP TVS-882T, thanks to its larger and quieter fans. When QNAP gets hot and its fans speed up, it gets noisier in comparison, since it has a total of 3 smaller fans (2x 80mm and 1x 90mm for the CPU). Synology measured the noise levels at 22.2 dB with the device loaded with 8x 1 TB Western Digital 5400 RPM drives. So expect the unit to be a bit louder with 7200 RPM NAS drives.
12) Sharing Lightroom Photos
Since getting a hold of the DS1817+, I have completely migrated all of my photos to the unit and have it actively back-up all the data to another smaller SAN – I no longer store any photos on my computer. Here is my current workflow:
- The “Photos” folder, along with each year subfolders are located on the DS1817+:
![NAS Folders]()
- All Catalog files (without subfolders) are backed up in a “Lightroom” folder on the DS1817+:
![Lightroom Catalog Files]()
I create catalogs for each year, as explained in my “How to organize photos in Lightroom” article.
- I store all Lightroom catalogs on each device separately, in the fastest drive available (usually SSD or M.2 NVMe Flash drive).
- When accessing photographs from catalogs, all files are mapped to the DS1817+, as seen below:
![Lightroom Library Network]()
- The above process works the same for every device that needs to access photos. The only thing I need to do is copy Lightroom catalogs locally to each computer and keep them up-to-date, since Lightroom does not allow opening catalogs from network shares and it does not support multi-user access.
Since all photographs reside on the NAS, I no longer have to worry about backups either, as explained below.
13) Automated Backups to Another Synology Array
In addition to the Synology DS1817+, I own the fire-proof and water-proof ioSafe 214, which I now utilize purely for backup purposes. If you own a Synology or an ioSafe device that relies on Synology DSM, you can use the free Cloud Station app on both devices to keep all of your critical files in sync. This app works beautifully, because all changes to your primary storage will automatically replicate everything into the backup storage over the network. And if you keep your secondary backup storage in a different physical location (which is a great idea), you can configure the two devices to sync over the Internet. Since the app would be native to both units, unless your network goes down, you do not have to worry about synchronization issues.
![Synology Cloud Station]()
Looking at both the Cloud Station app on my DS1817+ and the Cloud Station Client, I can see that all the files are being synchronized without any issues and the latest data is available on both. It is good to know when your data is safe in case anything happens! And if you work in a workgroup environment and want to recover changed files, there is even built-in version control, which is very nice.
14) Summary
Having been using the Synology DS1817+ for the past 6 months, I have to say that I am very pleased with its overall performance. While the previous generation DS1815+ served me well for several years, its biggest limitation was its network throughput – with only 1 Gbit network ports, there was only so much I could do over the network, which forced me to only use it for backup and secondary storage purposes. With the DS1817+ upgrade and the new ability to run 10 Gbit network, I was able to fully take advantage of the NAS, which enabled me to transfer files at incredibly fast speeds that even surpass my local SSD drives in terms of read and write performance. Because of this, I ended up migrating all of my images to the NAS and use photo editing tools like Lightroom and Photoshop to open files directly from the network share. With the DS1817+, I was able to simply my workflow even more and take advantage of automatic backups that replicate my data across several other storage devices.
With its sub-$1K price-tag, the Synology DS1817+ delivers a lot of value for the money, so it is an excellent network attached storage and backup choice for both photographers and videographers alike. With hard drives increasing in capacity and costs decreasing year by year, purchasing a solid device like the DS1817+ will cost less than buying a high-end professional camera like the Nikon D850. With the setup I proposed above, you can get a fully loaded system that gives you up to 48 TB of usable space at $2,000 for 8x 8 TB drives and $850 for the DS1817+, totaling roughly $2,850. And if you want to get started with less drives, you can decrease that cost even further. The point of NAS devices like the DS1817+ is to consolidate all of your data in one place, which it does beautifully. I can access all of my data from every device at home and even from remote locations, which is amazing. Synology’s DSM is the easiest operating system I have used to date and it gives so many options to expand the functionality of the device directly from the GUI without messing with any command prompts. If you are a working professional or an enthusiast with high storage needs and you are looking for a storage solution you can depend on, you should take a serious look at the Synology DS1817+.
Lastly, if you find 8 bays to be too much for your needs today, Synology offers smaller solutions as well, like the 5-bay DS1517+, which is also an excellent choice for photography and videography needs, sporting very similar features as its bigger brother.
(photographylife.com, https://goo.gl/zYacKm)























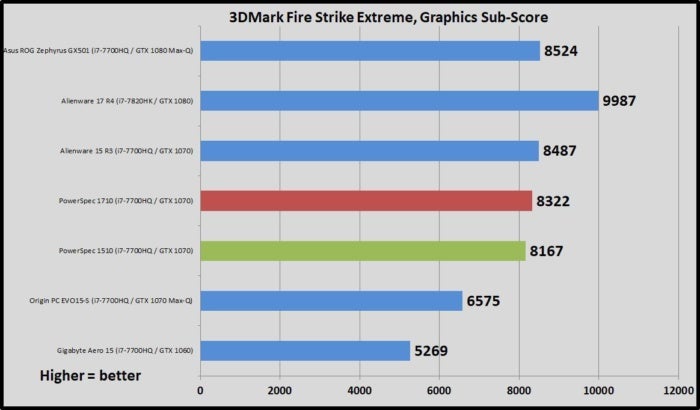




















































































































































 ntel’s Core i5-7300HQ is part of the 7th Generation Kaby Lake CPUs and it’s the direct successor of the Core i5-6300HQ (Skylake). It’s also based on the same architecture as the aforementioned chip with little differences that should bring a small performance increase and a bump in power consumption. However, the new CPU is clocked at 2.5 GHz and its Turbo Boost frequency is 3.5 GHz opposed to the 2.3 – 3.2 GHz clocks on the previous Core i5-6300HQ.
ntel’s Core i5-7300HQ is part of the 7th Generation Kaby Lake CPUs and it’s the direct successor of the Core i5-6300HQ (Skylake). It’s also based on the same architecture as the aforementioned chip with little differences that should bring a small performance increase and a bump in power consumption. However, the new CPU is clocked at 2.5 GHz and its Turbo Boost frequency is 3.5 GHz opposed to the 2.3 – 3.2 GHz clocks on the previous Core i5-6300HQ. The GeForce GTX 1050 GPU for laptops is part of the latest NVIDIA Pascal lineup of GPUs featuring a brand new architecture design but on contrary to the rest of the GPUs from NVIDIA’s lineup, the GTX 1050 and 1050 Ti feature a Samsung-made FinFET 14nm chip instead of the TSMC 16nm found in the GTX 1060, 1070 and 1080. The graphics card is based on the GP107 chip paired with 4GB of GDDR5 memory via 128-bit interface.
The GeForce GTX 1050 GPU for laptops is part of the latest NVIDIA Pascal lineup of GPUs featuring a brand new architecture design but on contrary to the rest of the GPUs from NVIDIA’s lineup, the GTX 1050 and 1050 Ti feature a Samsung-made FinFET 14nm chip instead of the TSMC 16nm found in the GTX 1060, 1070 and 1080. The graphics card is based on the GP107 chip paired with 4GB of GDDR5 memory via 128-bit interface.








































